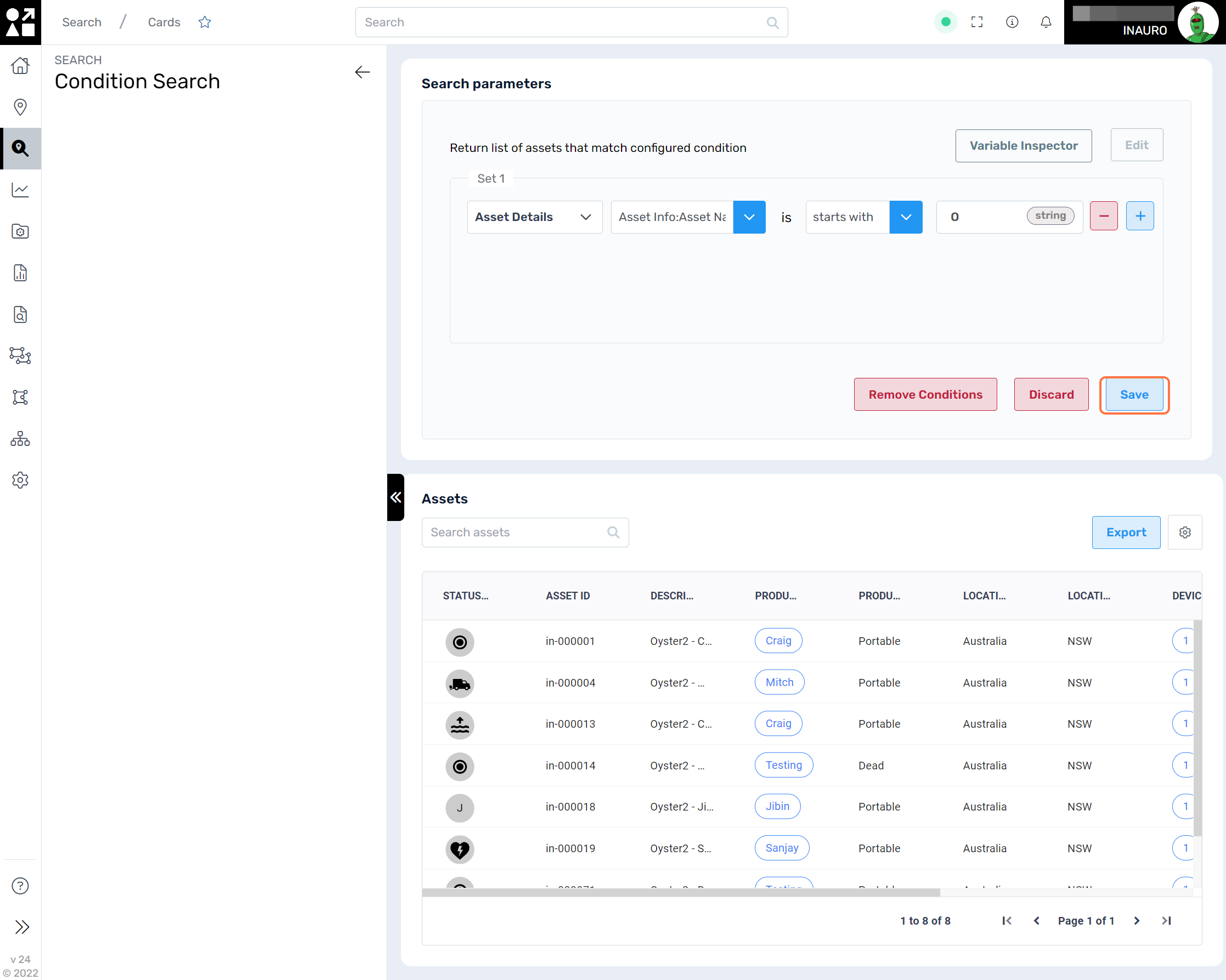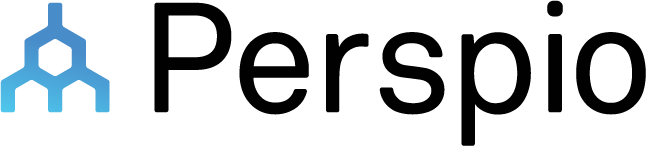Search
To access this menu, click on the Magnifier Icon - Search, right under the People Button.
This menu enables the user to quickly find an asset in real-time or historically based on a geographical area.
This is particularly useful for locating assets in proximity or understanding the context of an incident that requires investigation for insurance purposes.
1. Search
This screen shows inside the cards the Searches you can perform in Perspio. You can search for a specific action by typing in the Search Reports bar.
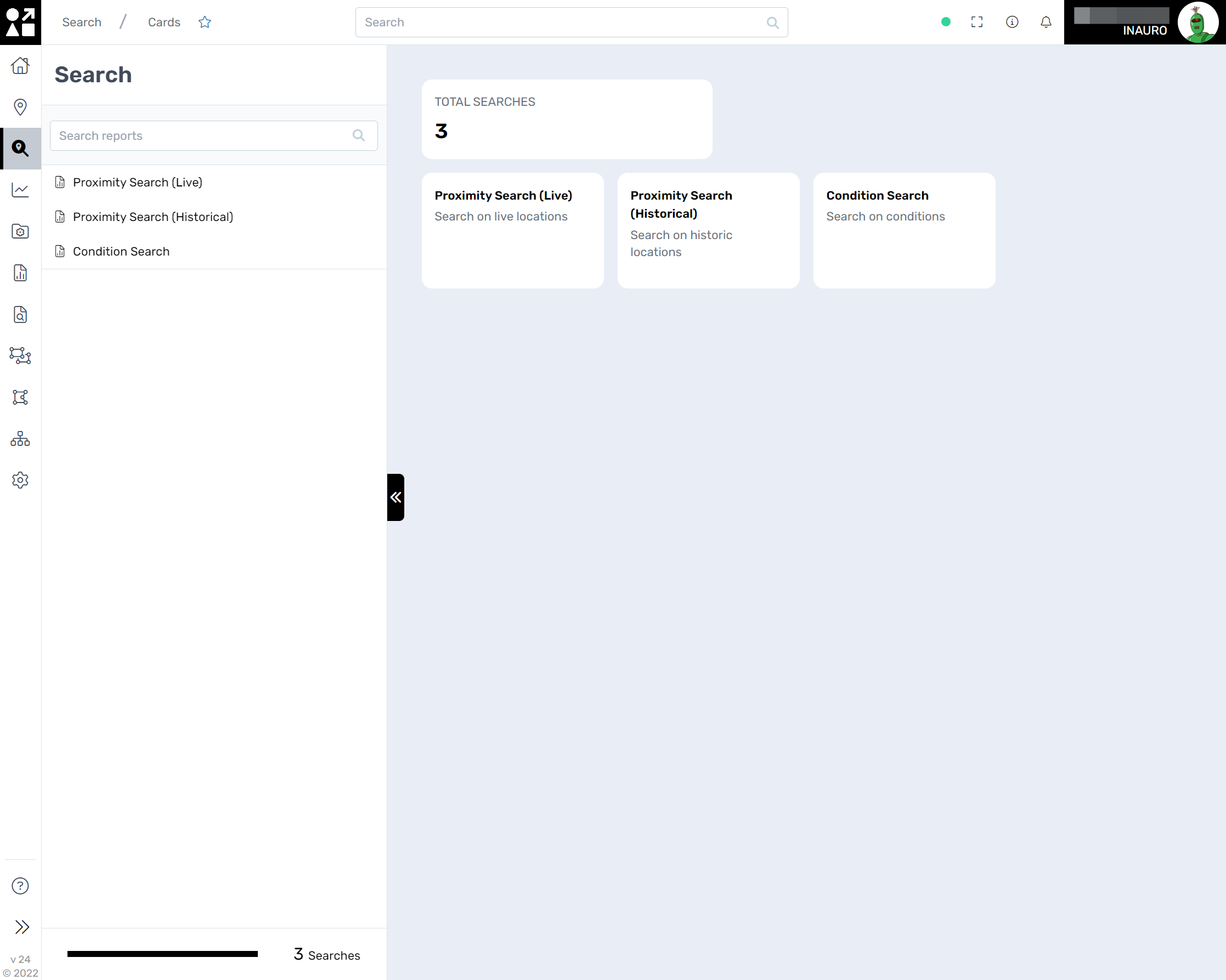
2. Proximity Search (Live)
This Search allows the user to see assets that are currently in a geographical area in real time. The Geofence can be either pre-loaded in the system or you can draw your own by clicking in the Dot Icon, inside the map, located in the top centre.
After drawing your search radius, click the Play Icon - Run, inside the Actions section. You can search your assets by typing in the Search Assets Bar.
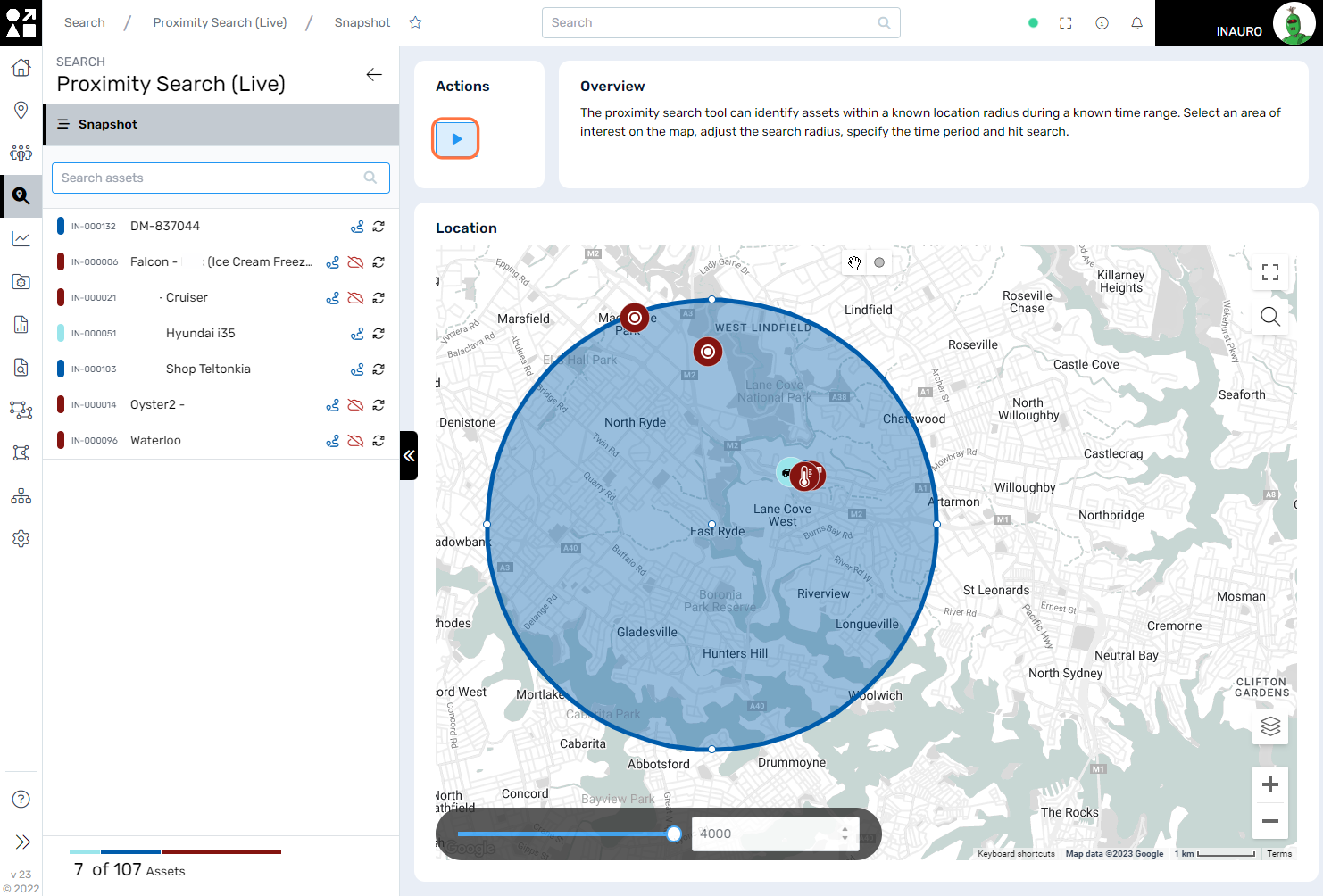
3. Proximity Search (Historical)
This Search allows the user to see assets that were in a geographical area on set time frame. The geographical area can be either pre-loaded in the system or you can draw your own by clicking in the Dot Icon, inside the map, located in the top centre.
After drawing your search radius, set the Scope, the Date and Time frame and click the Play Icon - Run, inside the Search Parameters section. You can search your assets by typing in the Search Assets Bar.
If you click on an Asset, you will be able to visualize the trips it made in the set Date and Time frame.
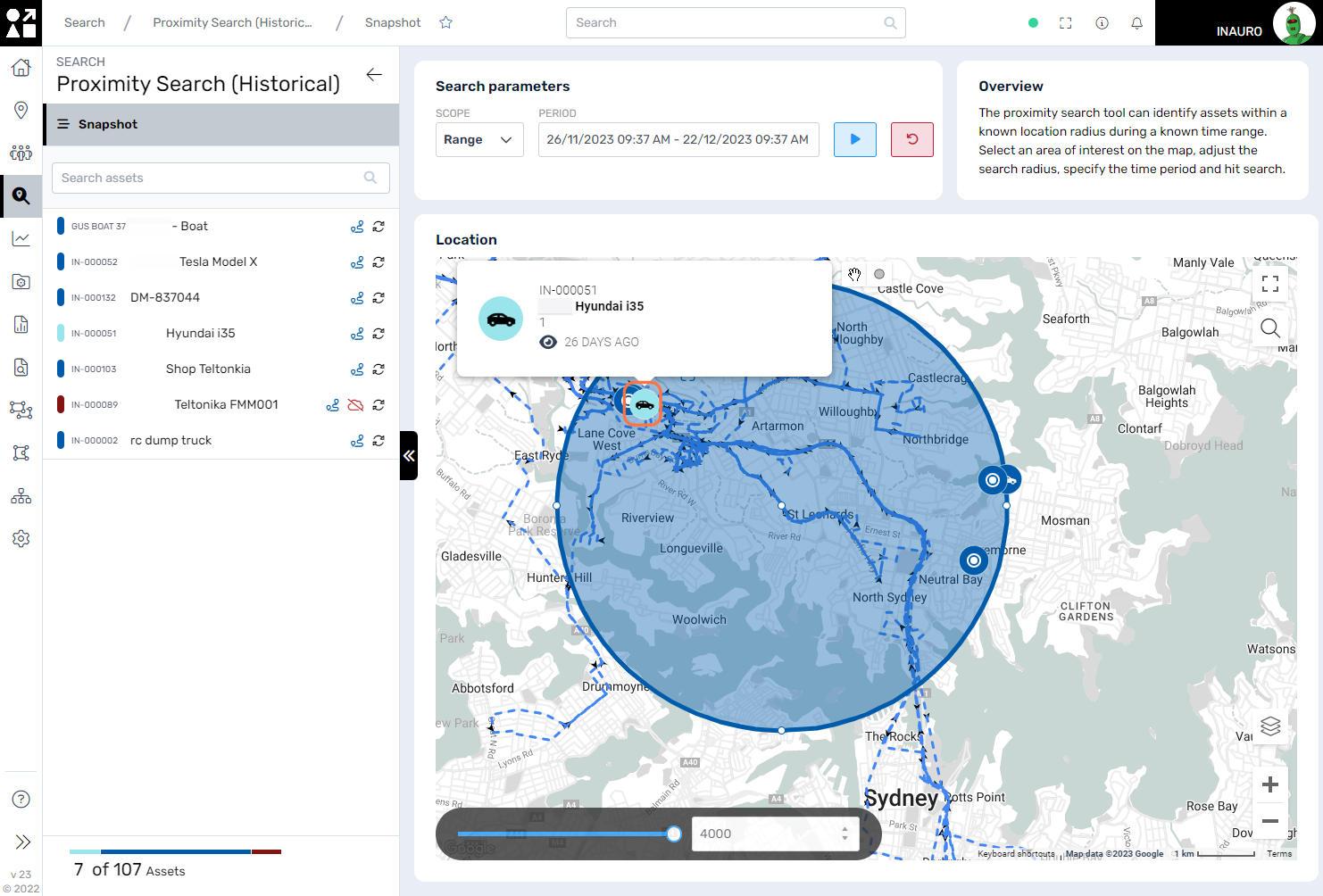
4. Condition Search
This Search allows the user to search for assets according to one or more specific conditions.
After setting the desired parameters for the search, click '+' Button to add more conditions. When all conditions are set, press Save to run the search.
On the table below, examine the Assets shown to check if they meet the desired criteria. This screen also allows exporting the data to CSV or XLS file formats.